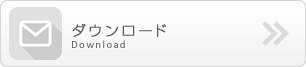パフォーマンス モニタ でのパフォーマンス情報の収集と読み込み (SQL Anywhere 9)
このマニュアルでは、Microsoft Windows パフォーマンスモニタ を使用して ASA (Adaptive Server Anywhere, SQL Anyhere) 関連のパフォーマンス情報にアクセスする方法について説明します。
この方法を使用すれば、他のパフォーマンス問題をデバッグすることができ、ディスク、メモリ、ページ、およびプロセッサの使用量など、パフォーマンス関連の項目をモニタすることもできます。
パフォーマンスモニタ でのパフォーマンス情報の収集
ASA (Adaptive Server Anywhere, SQL Anyhere) データベース・サーバを起動します。
スタート > ファイル名を指定して実行
名前: perfmon
パフォーマンス モニタ が起動されます。

[カウンタログ] を右クリックし、[新しいログの設定…] を選択します。
適切な名前 (Sample System Performance など) を入力します。
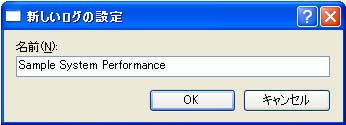
[OK] をクリックします。
Sample System Performance インタフェースが開きます。[全般] タブに、現在のログ・ファイル名として C:\PerfLogs\Sample_System_Performance_000001.blg が表示されます。
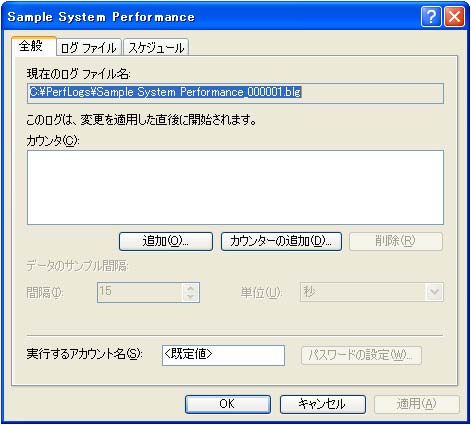
[追加…] ボタンを押すと、[オブジェクトの追加] インタフェースが表示されます。
[次のコンピュータからカウンタオブジェクトを選ぶ:]\\<コンピュータ名> のラジオ・ボタンをデフォルトのまま選択し、各パフォーマンス・オブジェクトを選択します。すべて強調表示させる必要があるため、1 番目の項目を選択し、[Shift] を押しながら最後の項目を選択することにより、すべてを選択します (残念ながら、Microsoft はすべての項目を選択できるオプションを付けていません)。選択される項目は、パフォーマンスモニタが稼働しているシステムに何がインストールされているかによって異なります。

[追加] ボタンを選択します。
選択した項目が、[カウンタ] ボックスにリストされます。たとえば、以下のように表示されます。
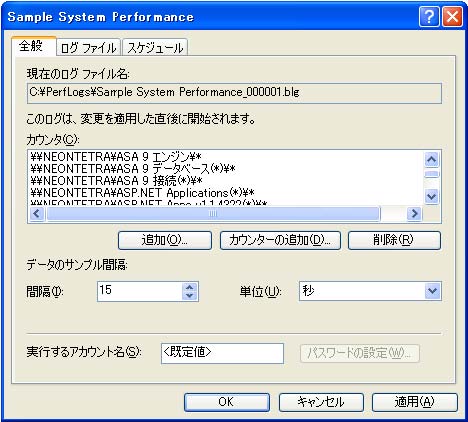
間隔を、デフォルト値の 15 秒よりもサーバへの影響が少なくなる値に変更したい場合、[間隔] の値を 15 から 5 に変更し、[単位] を秒から分に変更します。
必須ではありませんが、[ログファイル] タブで、この情報を収集する目的をコメントとして入力できます。
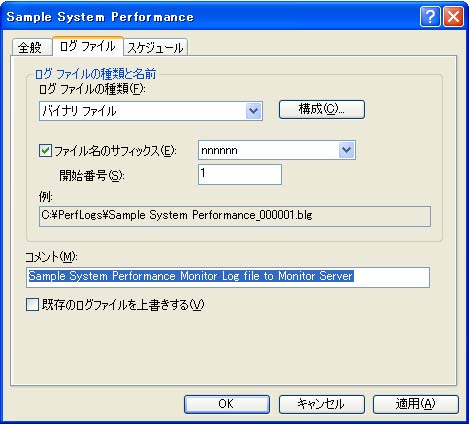
[スケジュール]タブで、スケジュールされた Monitor の起動 (自動) から手動による Monitor の起動/停止にスケジュールを変更できます。
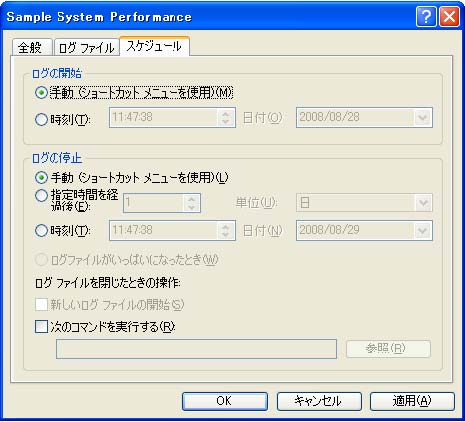
[適用] ボタンを選択すると、ログが開始されます。[OK] をクリックします。
上記の例の場合、[パフォーマンス] インタフェースが以下のような表示になります。

先ほど作成したサンプルをダブル・クリックすると、以下のような表示になります。
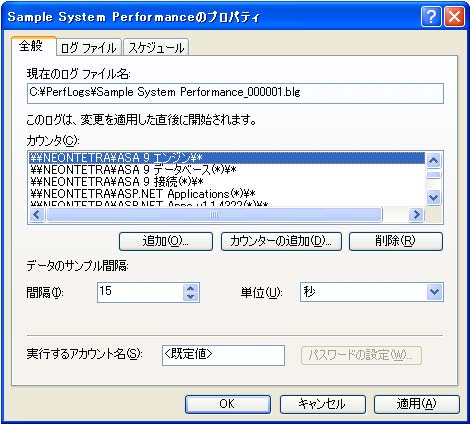
[パフォーマンス] インタフェースで作成したサンプルを右クリックし、[開始] をクリックします。
アプリケーションがまだ稼働していない場合、アプリケーションを実行します。
サンプル期間が終了したら、ログ・ファイルを右クリックし、[停止] を選択します。
パフォーマンスモニタ の .blg 出力ファイルの場所
出力ファイルを分析担当者に送信する必要がある場合、C:\PerfLogs\ ディレクトリで対応する .blgファイルを選択します (この場合は Sample_System_Performance_000001.blg)。
パフォーマンスモニタ の .blg 出力ファイルの表示
パフォーマンス モニタ で、[システムモニタ] を選択し、[ログファイル データの表示] アイコン (データベースを示すドラム缶のようなアイコン) をクリックします。ソースを選択する必要があります。

データ・ソースを [現在の活動状況] から [ログファイル] に変更し、[追加] ボタンを選択します。ログ・ファイルの場所を指定するための [ログファイルの選択] インタフェースが表示されます。適切なログ・ファイルを見つけて強調表示します。たとえば、先に作成したSample_System_Performance_000001.blg ファイルの場合、結果の .blg ファイルはC:\PerfLogs\ ディレクトリにあります。
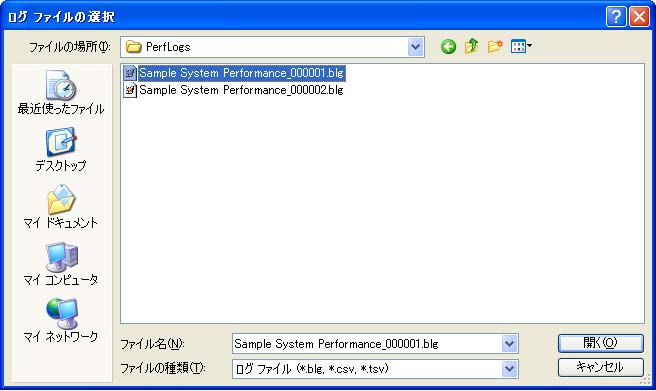
[開く] ボタンをクリックします。
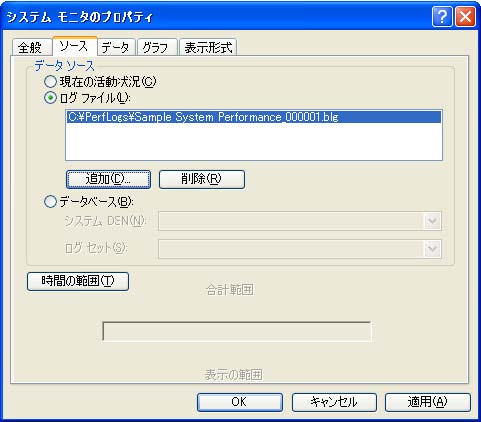
対応するファイルをクリックしてから、[適用] ボタンをクリックします。合計範囲のエントリが表示されることに注意してください。

[OK] ボタンをクリックします。
[折れ線グラフの表示] アイコンを選択します。
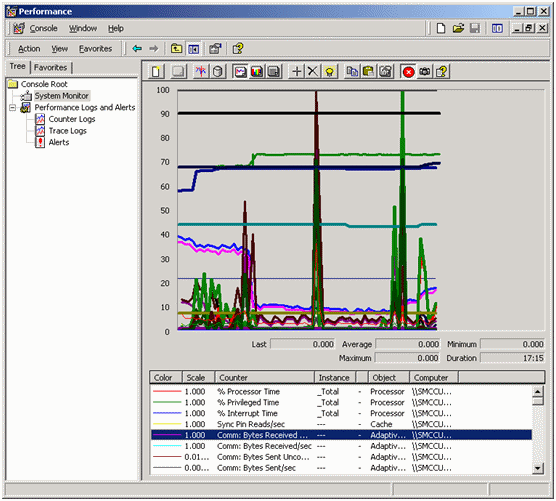
有益な情報を得るために、この情報をカスタマイズできます。また、余分な線を消すには、線を強調表示してから、[削除] を押します。
パフォーマンスモニタ でのグラフ表示
ほとんどの場合、カウンタの急上昇を無視できます。特定の時間に特定のカウンタの値が高くなる場合、カウンタが SQL Server や外部要因 (バックアップ・ソフトウェアやウイルス・スキャナなど) の影響を受けていないかどうか確認します。SQL Server に関係していることが確実な場合、Profiler でカウンタの期間とその期間に実行されたクエリを照合し、それらを調整します。
変更の計画と実装
テスト用の代替システムで変更をテストします。つまり、同種のハードウェア、構成、データ、統計データなどを使用します。その後、実稼働システムへのロールアウトをスケジュールします。変更の実装による改善を追跡するために、新しいログを作成します。これらのログとデータ・サイズやシステム負荷などに関するドキュメントを、その後のパフォーマンス比較における新たなベースラインとして使用します。
このマニュアルで収集したパフォーマンス モニタ の出力の詳しい解釈方法については、関連する技術ドキュメント『パフォーマンスモニタ ログの分析について』を参照してください。