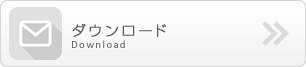SQL Anywhere のデータを使用した ASP.NET Web ページの作成
このマニュアルでは、SQL Anywhere 11 からデータを取り出す ASP.NET Web ページの例を示します。
必要なソフトウェア
- SQL Anywhere 11
- Microsoft Visual Studio 2008
手順
- Visual Studio を起動します。
- [ファイル] > [新しいプロジェクト] を選択します。
- [新しいプロジェクト] ダイアログで [Visual C#] > [ASP.NET Web アプリケーション] を選択します。
- プロジェクトに ‘Sample’ という名前を付けて、任意の場所に保存します。
- [OK] をクリックしますプロジェクトのコンテンツが Default.aspx Web ページも含めて自動的に生成されます。
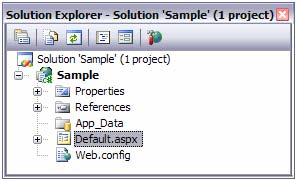
- [ソリューション エクスプローラ] でファイルをダブルクリックしてからエディタの下部にある [デザイン] タブをクリックすると、Default.aspx Web ページがデザイン・モードで開きます。
- [ツールボックス] で [DataList] をダブルクリックして、コントロールを Web ページに追加します。
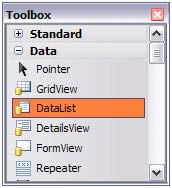
- [DataList] の右上にある [>] ボタンをクリックして、タスク・メニューを表示します。[データソースの選択] リストから [<新しいデータソース…>] を選択します。これにより、[データソース構成] ウィザードが起動します。
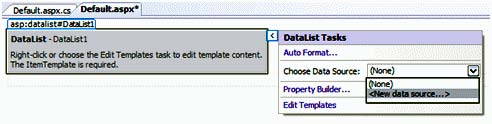
- [データベース] を選択し、’SADemoDB’ の ID を与えます。[OK] をクリックします。
- 後続のダイアログで、既存のデータ接続を選択するか、または [新しい接続…] ボタンをクリックしてサンプル・データベースに接続します。[データ ソース] を ‘SQL Anywhere (SQL Anywhere 11)’ に設定し、[ODBC データソース名] を [SQL Anywhere 11 Demo] として選択します。[ユーザー ID] には ‘dba’、[パスワード] には ‘sql’ を入力し、[OK] をクリックします。
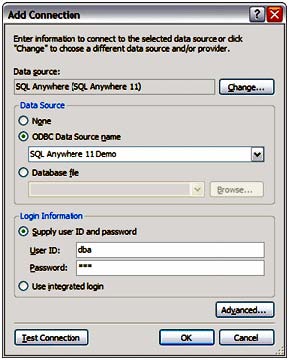
- [次へ >] をクリックして接続とパラメータを受け入れてから、もう一度 [次へ >] をクリックして ConnectionString のデフォルト名を入力します。
- 後続のダイアログで、[Customers] をテーブルとして選択し、[Surname]、[GivenName]、および [CompanyName] の各フィールドを選択します。[次へ >] をクリックします。
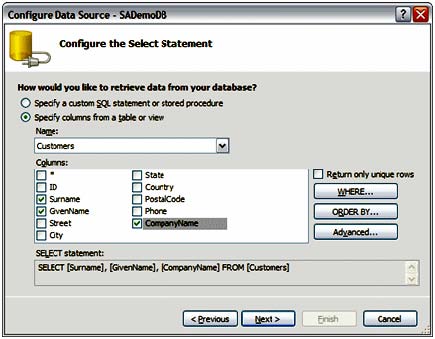
- [クエリのテスト] ボタンを押すと、クエリをテストして、すべてのパラメータが正しく設定されていることを確認することができます。[完了] をクリックします。Visual Studio は、DataList コントロール内に自動的にテーブルを作成します。
- [F5] を押して、ホストされているページを表示します。Visual Studio は、開発サーバでページをホストして、Internet Explorer を起動します。結果の Web ページは以下のようになります。
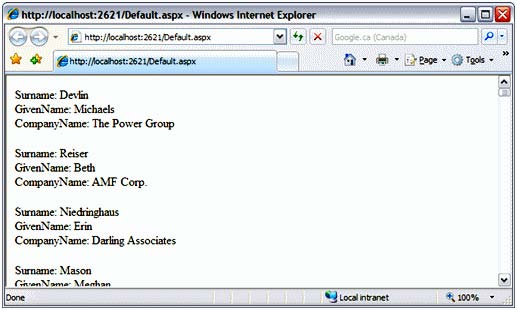
SAPの SAP SQLAnywhere製品ページはこちら