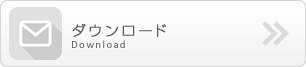Windows CE のサンプルjConnect アプリケーション
注意:この文書は、Adaptive Server Anywhere (SQL Anywhere) 7.0.1 と、Sh3 プロセッサを搭載した Windows CE 2.11 を対象として書かれています。
この技術文書には、sample.java と sample.class という 2 つのファイルが付属しています。
(1011021sample.zip)
この Java アプリケーションには 2 つの引数が必要です。最初の引数はホスト・マシン名または IP アドレスです。2 番目の引数は Sybase サーバ名です。
要件:
Java アプリケーションを Windows CE で実行し、アプリケーションと SQL Anywhere 7.0 の間で通信を確立するためには、次の設定を満たす必要があります。
1) バージョン 2.11 以降の Windows CE を実行している Windows CE デバイス
2) Windows CE 2.11 以降用の PersonalJava(TM )Runtime Environment バージョン 1.0
3) jConnect ドライバがインストールされている
Sh3 プロセッサを搭載した CE での PersonalJava の設定:
A) PersonalJava のダウンロード:PersonalJava を持っていない場合は、次のアドレスからダウンロードできます。
http://developer.java.sun.com/developer/earlyAccess/personaljava/
B) PersonalJava のインストール:PersonalJava ファイルを解凍したら、pjavawince.sh3.CAB という CABファイルを CE デバイスの temp フォルダにコピーします。
C) CAB ファイルをクリックする:この操作により、PersonalJava がデバイスにインストールされます。
PersonalJava と他のプロセッサ: MIPS や ARM などの別のプロセッサで Java アプリケーションを実行する場合は、そのプロセッサ用の PersonalJava をダウンロードする必要があります。各プロセッサには、それぞれ固有のランタイム環境があります。
デバイスへのアプリケーションのダウンロード
a)デスクトップでは、Java 1.1.8 以降を使用してアプリケーションをコンパイルできます。
b) アプリケーションのコンパイルが正常に終了したら、クラス・ファイルを Windows CE デバイスにコピーします。このアプリケーションは、任意のフォルダに入れることができます。この文書の例では、ルートに “javadb” というフォルダを作成します。ルートは円記号 ‘\’ なので、このフォルダは \javadb になります。
c) CE で実行されている Adaptive Server Anywhere (SQL Anywhere) に接続するためには、アプリケーションが入っているフォルダに jConnect jdbcdrv.zip ドライバをコピーします。このドライバは、ASA for Windows NT/95/98 インストールの %ASANY7%\java (つまり c:\program files\Syase\SQL Anywhere 7\java)というフォルダにあります。これで、\javadb フォルダには application.class および jdbcdrv.zip という 2 つのファイルが入ることになります。この文書の例では、sample.class と jdbcdrv.zip が入ります。
デバイスにおける Java アプリケーションの設定:
a) CE デバイスでは、実行ファイル pjava.exe のショートカットをデスクトップに作成します。
CE でショートカットを作成するには、次の手順に従います。
1- このファイルがあるフォルダ ( \program files\Java\ bin\pjava.exe) に移動します。
2- ファイルを強調表示します。
3- [Alt] キーを押しながら、強調表示したファイルをクリックします。
4- ポップアップ・メニューが表示されます。
5- [コピー] を選択します。
6- デスクトップに移動します。
7- [Alt] キーを押しながら、デスクトップ上の空いている領域をクリックします。
8- ポップアップ・メニューが表示されます。
9- [ショートカットの貼り付け] を選択します。
b) ショートカットを強調表示します。
c) [Alt] キーを押しながら、強調表示したショートカットをクリックします。
d) [プロパティ] を選択します。
e) [ショートカット] タブをクリックします。
f) [リンク先] ボックスに、次の行を追加します。
-classpath “\javadb\jdbcdrv.zip;Classes” -file \javadb\sample.class asademo
注意:この行は、次のように作用します。
1) -classpath:JConnect ドライバを含めるためのクラス・パスを設定します。
2) -file:実行するのがこのアプリケーションであることを Java に通知します。
3) asademo:これは引数です。したがって、アプリケーションに引数を渡すことができます。
g) 最終的な行は次のようになります。
h) “\program files\Java\bin\pjava.exe” -classpath “javadb\jdbcdrv.zip;Classes” -file \javadb\sample.class
asademo
i) [OK] をクリックします。
j) これで、アプリケーションが使用可能な状態になります。
データベース・ファイルのコピー:
1) デスクトップのフォルダ c:\program files\sybase\sql anywhere 7\ からデバイスの \javadb フォルダに、asademo.db をコピーします。
注意:CE デバイスにインストールされている asademo は使用しないでください (このデータベースは Java をサポートしていません)。
デバイスにおける Sybase サーバの実行:
1) dbsrv7.exe のショートカットをデスクトップに作成します。ショートカットの作成方法については、前項を参照してください
2) このショートカットのプロパティを選択します。
3) [ショートカット] タブをクリックします。
4) [リンク先] ボックスに、-x tcpip “\javadb\asademo.db” -z を追加します。
注意:-x tcpip を指定するのは、tcpip を使用してサーバが接続を受け入れるようにするためです。
5) [OK] をクリックします。
6) ショートカットを 2 回クリックして、サーバを実行します。
7) サーバが起動して、小さなアイコンが右下隅に表示されると、サーバが使用可能な状態になります。
あとは、この項で作成した Java ショートカットを実行するだけです。
画面に顧客情報が表示されます。
ID First Name Last Name