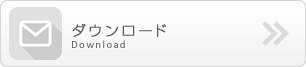Adaptive Server Anywhere (SQL Anywhere) InstallShield テンプレートを操作してカスタム・クライアント・インストールを 構築する
本書では、Adaptive Server Anywhere (SQL Anywhere) クライアント・アプリケーションのカスタム・インストールを作成する手順について説明します。
本書で使用するサンプルのクライアント・アプリケーションは、Adaptive Server Anywhere (SQL Anywhere) に付属している Embedded SQL サンプル Windows クライアント・アプリケーションの curwnt.exe です。
本書では、InstallShield バージョン 6.22 を使用します。多少の違いはあるかもしれませんが、別のバージョンでも機能します。本書では、オブジェクトではなくサンプルの InstallShield テンプレートを使用することに重点を置いています。
A. 必須ファイルの設定
1. サンプルの InstallShield プロジェクトに対する作業ディレクトリを作成します。
2. Adaptive Server Anywhere (SQL Anywhere) インストール・ディレクトリ (%asany%\deployment\templates\client) から作業ディレクトリにサンプル・テンプレートをコピーします。 サンプル・テンプレートをコピーするときには、空のディレクトリを必ず含めてください。そうしなければ、プロジェクトのコンパイル時にエラーが発生します。
B. InstallShield でのサンプル・プロジェクトの修正
1. InstallShield を起動して、作成した作業ディレクトリから client.ipr プロジェクト・ファイルを開きます。
注意: 警告のプロンプトが表示された場合は、先へ進んでプロジェクトを新しいフォーマットに変換してください。
2. [File Groups] タブをクリックして [Interfaces] と [Interfaces Self Reg] を展開し、Adaptive Server Anywhere (SQL Anywhere) コンポーネントの [Static File Links] を表示します。以下の Adaptive Server Anywhere (SQL Anywhere) クライアント・コンポーネントに対してソース・ディレクトリが有効であることを確認します。
.・Interfaces: dbcon8.dll、dblgen8.dll、dblib8.dll
・Interfaces Self Registering: dbodbc8.dll、dboledb8.dll、dboledba8.dll
3. サンプルのクライアント・アプリケーション・ファイル curwnt.exe をテンプレートに追加します。
・[Your App File Group 1] 項目を展開して、[Static File Links] を右クリックします。
・[Insert Files] を選択します。Adaptive Server Anywhere (SQL Anywhere) インストール・ディレクトリにブラウズして、Samples\ASA\C\curwnt.exe を選択します。
画面の表示は次のようになります。
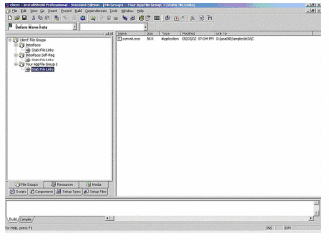
C. スプラッシュ画面へのビットマップの追加
スプラッシュ画面は、setup プログラムの起動時に表示されます。この例の目的のために、デフォルトのスプラッシュ画面はそのままにしてください。アプリケーション専用のビットマップをデザインする場合は、次の手順に従ってビットマップをプロジェクトに追加します。
1. [Setup Files] タブをクリックします。
2. [Splash Screen] – [Language Independent] を選択します。
3. アプリケーション用のスプラッシュ画面のビットマップ・ファイルの場所にブラウズします。
D. リソースの設定
以下の手順では、ショートカットの設定方法について説明します。
1. 画面左側の [Resources] タブをクリックします。
2. [スタート] メニューの [Program Files] メニュー・エントリの下に作成するショートカットとプログラム・グループを追加します。
3. [Shell Objects] – [Start Menu] を展開します。
4. [Programs] を右クリックして、ポップアップ・メニューから [New] – [Folder] を選択します。
5. [New Folder] をアプリケーション名または会社名に変更します。
6. そのフォルダを右クリックして、ポップアップ・メニューから [New] – [Shortcut] を選択します。
7. [Shortcut Text] をダブルクリックします。
8. [>>] ボタンをクリックして、ショートカット・テキストを PRODUCT_NAME 変数に設定します。
9. [Target] を <TARGETDIR> に設定して、ショートカットが Installation Directory 変数を指すようにします。
画面の表示は次のようになります。
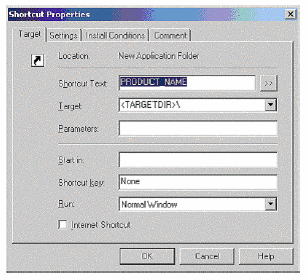
10. [Install Conditions] タブをクリックします。
11. 次のように、[App File Group 1] の横にあるチェックボックスを選択して、アプリケーション・グループを使ってショートカットが作成されるようにします。
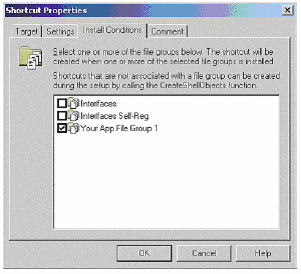
12. [OK] をクリックして、変更を保存します。メイン画面の表示は次のようになります。
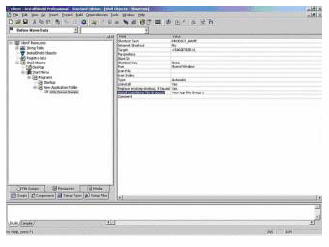
リソースのもう 1 つのコンポーネントは文字列テーブルです。ここでは、アプリケーション専用のテキストが含まれている変数をいくつか変更できます。
1. [String Table] 項目を展開して、[English] をクリックします。
2. アプリケーション名と会社名を反映するように以下の文字列を設定します。
COMPANY_NAME
DESC_INTERFACES
PRODUCT_NAME
PRODUCT_VERSION
STATUS_INTERFACES
TITLE_CAPTIONBAR
TITLE_MAIN
UNINST_DISPLAY_NAME
UNINST_KEY
また、場合によっては、異なるタイプのインストール環境でインストールされるファイルを定義する必要があります。特に、Typical、Compact、Custom インストールに含めるコンポーネントを指定できます。デフォルトでは、どのコンポーネントもテンプレートでは選択されません。この例の目的のため、すべてのインストール・タイプについて、Adaptive Server Anywhere (SQL Anywhere) Client コンポーネントとアプリケーション自体をインストールしてください。
1. [Setup Types] タブをクリックします。
2. Compact インストール、Typical インストール、Custom インストールのそれぞれについて、[Interfaces Component] オプションと [Your App Component 1] オプションを選択します。
E. インストール・スクリプトの修正
InstallShield スクリプトでは、会社名とアプリケーション名を定義できます。
1. [Scripts] タブをクリックして、メインの InstallShield スクリプトを表示します。
2. SetupInstall 関数をクリックします。
3. デフォルトのインストール・ディレクトリに対する会社名とアプリケーション名を設定します。
4. ASA\win32 に配置されている DLL をcurwnt.exe が検出できるように、パスを設定するか apppath を追加します。
アプリケーションの説明を追加します。メイン・ウィンドウの表示は次のようになります。
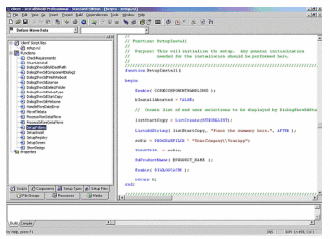
インストール・プロセスに対して特定の要件がある場合は、インストール・スクリプトを修正できます。これについては、本書では説明していません。このトピックに関する詳細は、InstallShield マニュアルを参照してください。
F. インストール CD に対するインストール・イメージの構築
最後の手順は、インストール CD に対するインストール・イメージを構築するためのものです。
1. [Build] メニューから [Compile] を選択します。
2. エラーがないことを確認します。1087 エラーが発生した場合は、すべてのディレクトリが [Setup Files] の下に作成されていることを確認します。Adaptive Server Anywhere (SQL Anywhere) のサンプル InstallShield プロジェクトを別のディレクトリにコピーした場合は、次のように空のディレクトリがいくつか欠けている可能性があります。
Setup Files\Compressed Files\0009 English\Intel 32
注意: バージョン 6.x の InstallShield を使用している場合は、#include sddialog* を #include ifx.h に置き換える必要があります。
3. [Build] メニューから [Build (Test) Media] を選択して、インストール・イメージを構築します。
4. [Build] メニューから [Run Setup Test] を選択して、インストール・プログラムを実行します。
あるいは、プロジェクト・ディレクトリに変更して、Media ディレクトリのもとで生成された setup 実行ファイルと CAB ファイルを見つけることもできます。
5. インストール・プログラムのテスト実行が完了したら、次のように、テスト・アプリケーションとクライアント・コンポーネントを含んだディレクトリがディレクトリの下にあることを確認します。
注意: Curwnt は、setup によってパス情報が供給されないかぎり、サポート・ファイル (たとえば、dblib8) を検出しません。
C:\testapp のディレクトリ
| 05/03/2002 07:04p | 57,387 curwnt.exe |
C:\testapp\ASA\win32 のディレクトリ
| 05/03/2002 07:05p | 176,174 dbcon8.dll |
| 05/03/2002 07:57p | 454,703 dblgen8.dll |
| 05/03/2002 07:04p | 462,894 dblib8.dll |
| 05/03/2002 07:05p | 581,679 dbodbc8.dll |
| 05/03/2002 08:05p | 622,640 dboledb8.dll |
| 05/03/2002 08:05p | 98,353 dboledba8.dll |
6. サンプル・アプリケーションのショートカットが [スタート] – [Program Files] のもとにインストールされていることを確認します。